Cara Cepat Mengatur Lebar Kolom dan Tinggi Baris Excel
Pada postingan sebelumnya, Istilah-istilah Umum dalam Ms Excel sempat disinggung bahwa setiap sel (Cell) dapat diisi maksimal 225 karakter. Namun secara default setiap satu kolom dan satu baris hanya menampilkan masing-masing sebanyak 8,43 dan 15 karakter.
Data berupa teks yang melebihi karakter yang dapat ditampilkan akan ditampilkan pada sel lainnya apabila sel berikutnya kosong, namun jika sel terisi maka teks akan terpotong. Sementara untuk data angka akan diperpendek menjadi tanda pagar (#). Untuk lebih jelasnya perhatikan gambar berikut:
Pernah menjumpai hal serupa? itu artinya perlu dilakukan penyesuaian, baik menambah atau mengurangi ukuran sel (lebar kolom dan tinggi baris) agar data tampil secara sempurna. Nah berikut ini 2 cara untuk mengubah atau mengatur ukuran sel pada excel:
Cara Mengatur Lebar Kolom dan Tinggi Baris Excel
1. Menggunakan Mouse
Mouse sangat mudah digunakan untuk mengubah ukuran lebar kolom atau tinggi baris. Cara ini identik dengan melakukan perubahan ukuran sel satu per satu, namum faktanya, Mouse juga dapat mengubah lebar kolom atau tinggi baris lebih dari satu secara bersamaan atau sekaligus.
Untuk mengubah lebar sebuah kolom Excel, tempatkan kursor pada batas kanan heading kolom yang ingin diubah, kemudian drag (klik, tahan, dan seret/geser) sampai ditemukan lebar kolom yang diinginkan.
Sementara untuk mengubah lebar beberapa kolom, seleksi terlebih dahulu heading kolom yang ingin diubah (bukan seleksi pada kolom), kemudian tempatkan kursor pada batas kanan salah satu heading, kemudian drag ke lebar yang diinginkan.
Untuk mengubah tinggi satu atau beberapa baris sekaligus menggunakan Mouse, caranya mirip dengan di atas, perbedaannya terletak pada posisi kursor yaitu ditempatkan pada batas bawah baris yang ingin ubah ukurannnya.Selain dua hal di atas, Mouse dapat melakukan fitur AutoFit. AutoFit yaitu menyamakan ukuran kolom (AutoFit Column Widht) maupun ukuran baris (AutoFit Row Height) sesuai dengan isi data pada sel. Caranya yaitu seleksi heading sel yang ingin diubah, kemudian double klik/klik dua kali secara cepat pada batas kanan sel untuk AutoFit Column Widht dan double klik pada batas bawah sel untuk AutoFit Row Height.
2. Menggunakan fitur Column Width dan Row Height
Fitur Column Width dan Row Height cocok digunakan untuk membuat sel dengan ukuran kolom presisi. Caranya yaitu seleksi sel yang akan diatur ukurannya, kemudian pada menu Home lalu klik Format, pilih Column Width (untuk menentukan lebar kolom) atau Row Height (untuk menetukan tinggi baris), kemudian akan muncul kotak dialog Column Width/Row Height dan isi sesuai ukuran yang diinginkan (1 cm = sekitar 4,71 atau 37,8 pixel), terakhir klik Ok.
Fitur ini juga dapat digunakan untuk mengubah ukuran beberapa sel sekaligus, caranya dengan menyeleksi terlebih dahulu semua sel yang ingin diubah ke ukuran yang sama, kemudian lakukan seperti diatas: Menu Home -> Format -> Column Width/Row Height -> isi ukuran -> Ok.
Note: Apabila tidak memerlukan ukuran sel dengan lebar kolom maupun tinggi baris yang presisi, maka akan jauh lebih cepat menggunakan AutoFit dengan double klik Mouse.
Berikut hasilnya:
Itulah cara mengatur lebar kolom dan tinggi baris pada excel, semoga bermanfaat bagi teman-teman pembaca dan jangan lupa berbagi pengetahuan.
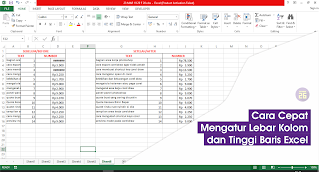




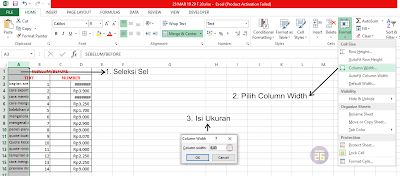

Post a Comment for " Cara Cepat Mengatur Lebar Kolom dan Tinggi Baris Excel"