Cara Mengunci File Excel agar Tidak Bisa Dibuka
Tentu tak lengkap rasanya jika sebuah software tidak mempunyai fitur untuk memproteksi data penggunanya. Proteksi secara garis besar berarti membatasi akses terhadap isi sebuah file. Contoh paling sederhana mungkin sering kalian jumpai pada file program office seperti Word dan Excel, dimana isi file hanya dapat dilihat saja (read only).
Pada Microsoft Excel terdapat tiga level sistem perlindungan yaitu proteksi file, proteksi workbook, dan proteksi woorksheet/sheet. Pada postingan kali ini kita tidak akan membahas semua level tersebut tetapi hanya level proteksi file.
Dilevel ini, kita dapat memproteksi atau melindungi file dengan 5 cara berbeda yaitu Encrypt with Password (mengunci file dengan password), General Option (memberi password berbeda untuk mengunci dan mengedit), Mark as Final (menandai sebagai file final/akhir dan bersifat read only), Restrict Access (memberi akses namun tidak dapat melakukan edit, copy, dan print), dan Add a Digital Signature (memastikan integritas file dengan tanda tangan tak terlihat).
Namun sesuai judul postingan ini, kita hanya membahas cara mengunci atau memberi password pada file excel dengan Encrypt with Password dan General Option. Simak tutorialnya:
Cara Mengunci File Excel agar Tidak Bisa Dibuka
- Buka file Excel yang akan dikunci atau dilindungi.
- Klik Menu File -> pada Menu Info -> pilih Protect Workbook -> pilih Encrypt with Password.
- Masukkan password yang sulit ditebak pada kotak dialog Encrypt Document dan tetap pastikan kalian selalu mengingat password tersebut.
- Konfirmasi password dengan masukkan password yang telah ditentukan sebelumnya.
- Klik Ok dan lihat hasilnya. Jika berhasil maka akan tampil info seperti berikut:
Silakan coba untuk membuka file yang tadi diberi password, maka akan muncul kotak dialog untuk memasukkan password seperti berikut:
Catatan: Untuk menghilangkan kunci file, cukup lakukan langkah yang sama seperti di atas namun kosongkan password.
Adapun cara lain untuk memberi password pada file Excel yaitu:
- Buka file Excel yang ingin dikunci
- Untuk file yang belum pernah tersimpan atau tersave sebelumnya, kalian hanya perlu melakukan save seperti biasa. Sementara untuk file yang sudah tersave sebelumnya kalian harus melakukan perintah Save as hingga muncul kotak dialog Save as.
- Pada kotak dialog Save as, klik Menu Tools lalu pilih General Option.
- Selanjutnya masukkan 2 password berbeda yaitu untuk membuka file dan untuk mengedit atau memodifikasi file.
- Jika diperlukan, centang juga Always create backup untuk senantiasa mendapatkan backup atau cadangan file sebelumnya dan centang Read-only Recomended untuk memberikan notifikasi seperti berikut saat ingin membuka file:
- Klik Ok lalu klik Save
Catatan: Mengisi password pada Password to Modify tidak berarti isi file tersebut tidak dapat diubah. Pengaturan ini hanya mencegah file asli tidak berubah namun pengguna masih bisa melakukan perubahan dan menyimpannya dengan nama lain.
Setelah diberi password, tentunya file Excel Anda akan relatif lebih aman, namun tetap harus berhati-hati untuk membagikan file terlebih jika file tersebut berisi informasi penting.
Sekian tutorial mengunci atau memproteksi file Excel. Semoga bermanfaat dan jangan lupa berbagi pengetahuan.

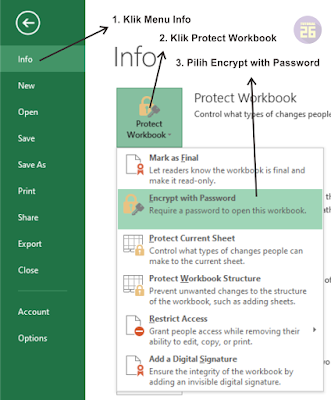
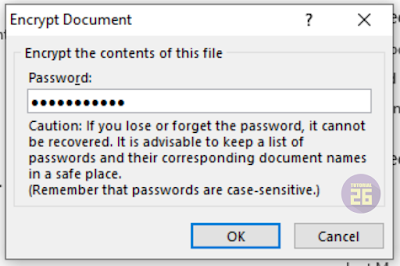



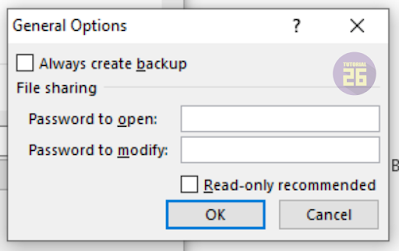

Post a Comment for " Cara Mengunci File Excel agar Tidak Bisa Dibuka"