Cara Menampilkan Data Tertentu dengan Fitur Autofilter (Filter) pada Ms. Excel
Pada Microsoft Excel terdapat sebuah fitur Autofilter atau biasa disebut Filter. Seperti namanya, fitur ini berfungsi menyaring data atau menampilkan data tertentu sesuai yang kita inginkan. Saat fitur ini aktif, data yang diinginkan akan tampil sedangkan data lainnya akan tersembunyi.
Pada penggunaan sederhana, Filter ini akan menampilkan data berdasarkan satu kriteria atau variabel. Untuk penggunaan lebih lanjut, Autofilter dapat memfilter dua kriteria data atau lebih dan juga terdapat beberapa jenis filter seperti filter berdasarkan teks, angka/bilangan, warna, tanggal, dan lain-lain.
Tapi agar postingan ini tidak terlalu panjang, TutorialDuaEnam hanya akan menunjukkan bagaimana cara menyaring atau memfilter data secara sederhana. Berikut tutorialnya:
Cara Menampilkan Data Tertentu dengan Fitur Autofilter (Filter) pada Ms. Excel
Setelah menerapkan filter pada sebuah kolom, anda masih bisa melakukan filter pada kolom lainnya dan tentu dengan cara yang sama. Misalnya memfilter data Kaleng pada kolom Satuan dan selanjutnya memfilter data harga Rp 2.750 pada kolom Harga Beli. Maka hasilnya akan seperti gambar di bawah.
Itulah cara menampilkan data tertentu pada Excel secara umum/standart. Untuk penggunaan fitur Autofilter secara lebih mendalam akan dibahas pada postingan berikutnya. Semoga bermanfaat bagi teman-teman dan jangan lupa berbagi pengetahuan.
Pada penggunaan sederhana, Filter ini akan menampilkan data berdasarkan satu kriteria atau variabel. Untuk penggunaan lebih lanjut, Autofilter dapat memfilter dua kriteria data atau lebih dan juga terdapat beberapa jenis filter seperti filter berdasarkan teks, angka/bilangan, warna, tanggal, dan lain-lain.
Tapi agar postingan ini tidak terlalu panjang, TutorialDuaEnam hanya akan menunjukkan bagaimana cara menyaring atau memfilter data secara sederhana. Berikut tutorialnya:
Cara Menampilkan Data Tertentu dengan Fitur Autofilter (Filter) pada Ms. Excel
- Pertama, pastikan data yang akan difilter mempunyai header atau judul kolom.
- Selanjutnya, seleksi semua judul tabel yang ingin difilter. Kemudian pergi ke menu Data --> pilih Filter atau cukup dengan menekan Ctrl + Shift + L.
- Maka akan muncul tombol Drop Down yang berbentuk segitiga di setiap header seperti gambar dibawah.
- Untuk mencobanya, tentukan kolom mana yang akan dilakukan filter. Misalnya pada tutorial kali ini, saya hanya ingin menampilkan data satuan Kaleng. Caranya:
- Klik tombol Drop Done pada header Satuan
- Kemudian akan muncul kotak dialog seperti berikut:
- Selanjutnya centang kriteria data yang ingin ditampilkan dan sebaliknya hilangkan tanda centang pada data yang tidak ingin ditampilkan
- Terakhir, klik OK untuk menjalankan perintah sekaligus menutup kotak dialog.
- Lihat hasilnya.
Setelah menerapkan filter pada sebuah kolom, anda masih bisa melakukan filter pada kolom lainnya dan tentu dengan cara yang sama. Misalnya memfilter data Kaleng pada kolom Satuan dan selanjutnya memfilter data harga Rp 2.750 pada kolom Harga Beli. Maka hasilnya akan seperti gambar di bawah.
Itulah cara menampilkan data tertentu pada Excel secara umum/standart. Untuk penggunaan fitur Autofilter secara lebih mendalam akan dibahas pada postingan berikutnya. Semoga bermanfaat bagi teman-teman dan jangan lupa berbagi pengetahuan.


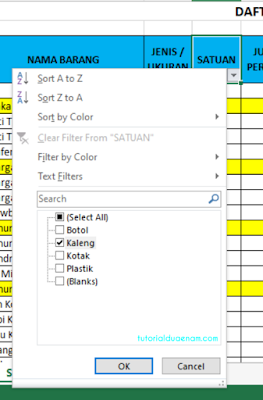


Wah ntaps tutorialnya..
ReplyDeleteWahhhb excel memang bagus banget buat explore cara cara, apalagi untuk mengelompokkan data seperti ini, lalu membuat chart berdasarkan data yang dipilih, menghitung dan lain sebagainya. Bermanfaat banget :D
ReplyDeletekeren nih tutorialnya, bermanfaat banget buat para pelaku administrasi yang banayak bergelut dengan data dan angka di ms. excel.
ReplyDeleteNice info gan. Setelah melihat tutorial ini belajar ms. excel jadi lebih menyenangkan.
ReplyDeleteWah bagus banget deh blognya mengenai tutorial. Saya akan datang kembali ah untuk liat tutorial yang lainnya. Thank you banget neh. Lanjutkan. Keren
ReplyDeleteWoww, terimakasih kak tutorial nya izin tambahkan ke bookmark
ReplyDeleteNice gan, bisa diterapkan nih dalam pengelompokkan data yang digunakan dalam excell
ReplyDeleteWah saya baru tahu nih.. boleh banget sangat berguna.. makasih mas tipsnya ;)
ReplyDeleteNah yg kyk gini gue susah kalo make exel,coba dulu ya bang tutor nya makasih
ReplyDeleteSebelumnya dari pelajaran tik di smp dan simulasi digital di Smk negeri didaerah saya diajarin penggunaan ms.excel mulai dari dasar-dasarnya, rumus sederhana, hingga dengan rumus lainnya. Terimakasih min, jadi menambah ilmu saya 😅
ReplyDeleteKalo excel saya nyerah, tutorial begini sangat membantu, simpen dulu ah buat praktek kapan-kapan, makasih mas
ReplyDeleteSelama 2 tahun belakangan ini saya sering menggunakan filter ini. Berhubungan dengan data, mengurutkan dan menyaring. Menghapus data ganda dan lain sebagainya..
ReplyDeleteTerimakasih gan, mantap artikelnya..